
Che cos’è teams
Microsoft Teams può essere considerato il social network per la scuola. In pratica è una piattaforma di comunicazione e collaborazione utile per il lavoro in squadra. Consente di inviare messaggi in una chat, avviare una videoconferenza, consente di salvare file online e condividerli con la classe, infine integra molte altre applicazioni utili per la scuola.
Fa parte della piattaforma office365 for education, mette a disposizione una pratica guida per il docente e può essere usata nel pacchetto gratuito di microsoft.
La videoconferenza
Una delle funzionalità più utili di Teams per gestire una classe a distanza è la possibilità di effettuare una videochiamata con un gruppo classe e condividere la visualizzazione della telecamera, dello schermo del PC, oppure di condividere una lavagna virtuale.
È possibile inoltre assegnare attività ai membri del team e condividere un blocco appunti sia con la classe che con i singoli studenti.
Di seguito un esempio di come è stato utilizzato teams all’ITE E. Tosi di Busto Arsizio per:
- Fare riunioni fra docenti on-line
- Creare una classe Team
- Consentire al docente di condividere file e cartelle con gli studenti
- Assegnare lavori agli studenti
- Avviare una video-lezione
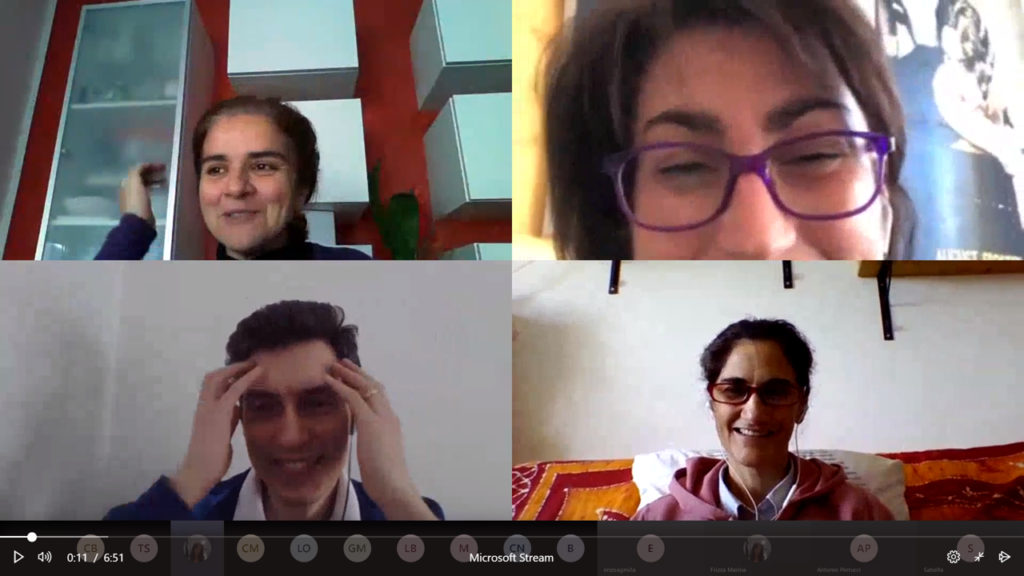
Di seguito si riportano alcuni tutorial forniti ai docenti ed agli studenti della scuola, i tutorial spiegano come creare un team per la classe ed utilizzare le funzioni di base per comunicare con gli studenti. In questo esempio, la scuola ha aderito al piano Office365, quindi docenti e studenti hanno un indirizzo di posta. Inoltre gli studenti sono raggruppati in classi).
Esempio pratico di Teams
Inizio per docenti
Il primo passo che i docenti devono effettuare per utilizzare teams è quello di creare una classe virtuale; per iscrivere gli studenti alla classe è necessario avere un indirizzo di posta elettronica di ogni studente.
Il seguente video introduce all’utilizzo di teams e spiega ai docenti dell’ITE E. Tosi come installare e configurare correttamente teams, come creare una classe virtuale ed avviare una videolezione a distanza.
Se invece si vuole usare teams su un tablet conviene guardare questo video che fornisce alcuni consigli pratici su installazione e primo utilizzo.
Per effettuare una riunione su teams da tablet è necessario eseguire alcuni passaggi che non sempre sono immediati, quindi è necessario seguire questa guida.
Una ulteriore guida fatta per spiegare come si pianificano le lezioni su teams ora che hanno cambiato leggermente la finestra delle lezioni. Inoltre ci sono delle indicazioni utili per gestire al meglio l’ora di lezione.
Durante la videoconferenza su teams, se vi capita che alcuni studenti disturbano, rimuovono i compagni oppure disattivano l’audio al prof, è possibile disattivare alcune funzionalità per gli studenti; vediamo come.
Compiti e questionari
Guida esaustiva su come preparare, far fare, ed infine correggere dei lavori su teams sprecando il minor tempo possibile.
In questo video si spiega come aggiungere dei canali privati al team della classe, permettendo quindi agli studenti di lavorare in un gruppo privato. Nel gruppo privato sono presenti solo gli studenti che fanno parte del gruppo di lavoro. Gli studenti potranno aprire una nuova conversazione, scambiarsi file e messaggi. Inoltre il docente può controllare il lavoro svolto dagli studenti.
È possibile utilizzare dei questionari realizzati tramite microsoft forms all’interno di teams per valutare gli studenti, questa procedura semplifica la fase di valutazione soprattutto se avete molte classi dello stesso tipo, dato che il questionario può essere riutilizzato in diverse classi.
Studenti
Il seguente tutorial è pensato per gli studenti e spiega come configurare Teams sul proprio tablet e come partecipare alla video-lezione dei professori.
Inserire degli esterni ad un team
In questo tutorial vediamo come invitare un esterno alla scuola (un genitore, un esperto …) ad un team per permettergli di partecipare alle attività del team e alle riunioni.
Modalità diverse di usare una lavagna in TEAMS
FAQ sulle riunioni di teams
Domande su teams di docenti e studenti
Sitografia – teams
Teams: https://teams.microsoft.com/
App di Teams da scaricare: https://products.office.com/it-it/microsoft-teams/download-app
Supporto Microsoft: https://support.office.com/it-it/teams
Corso Microsoft Teams per docenti MEC (Microsoft Educator Centre): https://education.microsoft.com/it-it/course/53f33a68/overview
Training per docente su Microsoft Teams: https://docs.microsoft.com/it-it/microsoftteams/instructor-led-training-teams-landing-page
Riunioni e chiamate in Teams: https://support.office.com/it-it/article/riunioni-e-chiamate-d92432d5-dd0f-4d17-8f69-06096b6b48a8?ui=it-IT&rs=it-IT&ad=IT
Creare riunioni immediate: https://support.office.com/it-it/article/video-crea-riunioni-all-istante-con-riunione-immediata-26e06837-853d-4df1-a729-06bf700d4ecf?ui=it-IT&rs=it-IT&ad=IT
Pianificare riunioni: https://support.office.com/it-it/article/video-gestire-le-riunioni-ba44d0fd-da3c-4541-a3eb-a868f5e2b137?ui=it-IT&rs=it-IT&ad=IT
Come configurare un audio conferenza: https://docs.microsoft.com/it-it/MicrosoftTeams/audio-conferencing-in-office-365
Pianificare i Teams meeting in Outlook: https://docs.microsoft.com/it-it/microsoftteams/teams-add-in-for-outlook
Panoramica Team e canali: https://docs.microsoft.com/it-it/MicrosoftTeams/teams-channels-overview
Creare Team e canali: https://docs.microsoft.com/it-it/MicrosoftTeams/get-started-with-teams-create-your-first-teams-and-channels
Aggiungere membri al Team: https://support.office.com/it-it/article/Aggiungere-membri-a-un-team-in-teams-aff2249d-b456-4bc3-81e7-52327b6b38e9
Creare un codice per far partecipare gli utenti ad un team: https://support.office.com/it-it/article/creare-un-collegamento-o-un-codice-per-la-partecipazione-a-un-team-11b0de3b-9288-4cb4-bc49-795e7028296f?ui=it-IT&rs=it-IT&ad=IT
Condividere file in Teams: https://support.office.com/it-it/article/condividere-un-file-in-teams-0c4d34ee-5dd8-46d5-ab35-0d227b5e6eb5
Accessibilità in Microsoft Teams: https://support.office.com/it-it/article/usare-l-utilit%c3%a0-per-la-lettura-immersiva-in-microsoft-teams-a700c0d0-bc53-4696-a94d-4fbc86ac7a9a?ui=it-IT&rs=it-IT&ad=IT
Funzionalità per la classe inclusiva: https://docs.microsoft.com/it-it/microsoft-365/education/deploy/inclusive-classroom-it-admin

Ringrazio moltissimo per questi tutorial chiari e approfonditi
Grazie a lei,
siamo tutti insegnanti, ci piace condividere il nostro lavoro con chi quotidianamente, come noi, contribuisce ad affrontare questa situazione difficile. Buon lavoro
Buongiorno, scusate ma è possibile, durante la videochiamata, visualizzare a video tutti i partecipanti?
Grazie
Teams per ora ha un limite, con l’app desktop puoi vedere max 4 partecipanti, quelli più attivi o quelli che blocchi tu in alto. Dal web ne puoi vedere uno solo alla volta. In effetti rispetto ad altri strumenti questo é un limite.
Dicono che a breve porteranno il numero a 9, ma non é ancora ufficiale.
io purtroppo vedo solo un alunno alla volta, come mai?
Provi ad aggiornare l’app di Teams
Buonasera.Vorrei solo chiedervi perche’ mio figlio nelle videolezioni nn vede piu’ partecipanti ma uno alla volta in base a chi parla??Vi sarei grati se mi dareste una soluzione al problema…..ho gia’ visto nelle impost.durante la videoch. ma nn mi da nessuna voce in merito.Grazie anticipatamente
Evidentemente usa Teams dal browser e non dall’APP. Si può scaricare da qui https://www.microsoft.com/it-it/microsoft-365/microsoft-teams/download-app