Facebook – utenti età minima 13 anni
Gruppi facebook e didattica
IMPORTANTE: prima della creazione chiedere autorizzazione per il lavoro alle famiglie e creare una netiquette del gruppo per un uso corretto del gruppo. Bastano poche regole semplici e chiare (es. linguaggio, divieti a postare alcuni argomenti non consoni allo scopo del gruppo….). L’amministratore del gruppo sarà il docente.
Creazione del gruppo
Il tipo di gruppo che ci può interessare è quello segreto dove nessuno, tranne i membri, ne conosce l’esistenza. (come creare un gruppo FB)
Innanzitutto sarà necessario che il docente abbia un proprio account da cui poter creare il gruppo. Andare a questa pagina https://www.facebook.com/groups/ e cliccare sul menu crea gruppo che trovi in alto a destra.
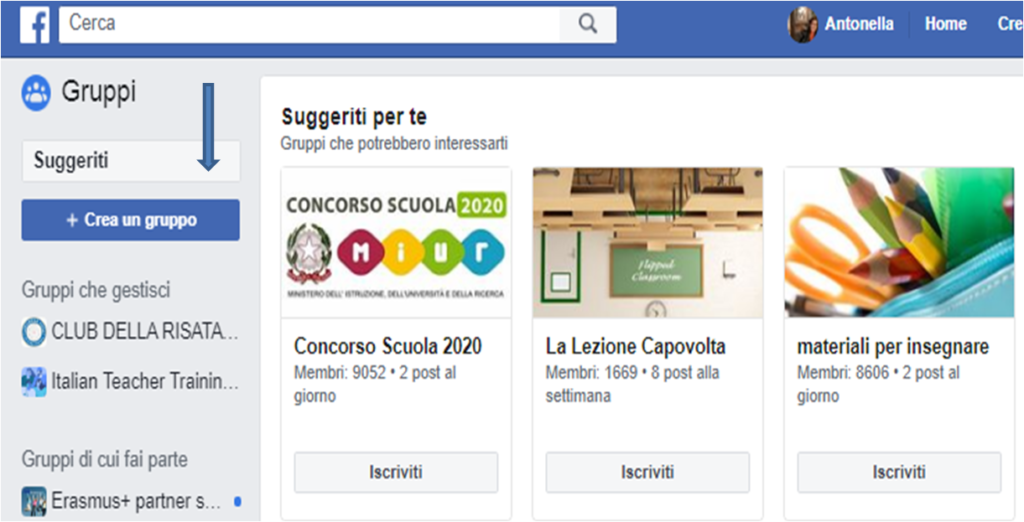
Successivamente, una volta creato scegli il NOME DA DARE AL GRUPPO e stabilisci le IMPOSTAZIONI DELLA PRIVACY.
In questo caso sarà Privato e Nascosto. Aggiungete l’opzione mostra nei collegamenti in modo che il vostro gruppo possa apparire nella sezione DX del vostro menù per poterlo facilmente raggiungere.

- Dopo questa operazione si è rimandati direttamente alla pagina principale del gruppo per POTER PERSONALIZZARE per esempio inserendo un’immagine della copertina ( logo scuola ?….)


- Si possono INVITARE GLI ALUNNI (che ovviamente dovranno avere un account, ma potranno tranquillamente usare quello dei genitori) attraverso questa sezione che trovi alla tua dx

- Dopo aver creato il gruppo, fai clic sulle opzioni che sono situate immediatamente sotto il nome dello gruppo in alto a sinistra.
Soffermiamoci in questo momento sulle seguenti sezioni :
Informazioni – Discussione – Membri – Modera il gruppo.
Informazioni per aggiungere una descrizione al gruppo;
Discussione per condividere un contenuto con gli altri membri ed interagire con i componenti che fanno parte del gruppo aggiungendo foto/video, inserendo un contenuto multimediale o vocale.
Membri, per visualizzare i membri che fanno parte del gruppo e per modificarne i ruoli;
Moderazione è una sezione molto importante per la gestione del gruppo e fornisce diverse opzioni (es. creare post programmati, accettare richieste di iscrizione, visualizzare l’attività degli amministratori e quant’altro attraverso i pulsanti dedicati)

Infine se si vogliono modificare altre impostazioni riguardanti il nuovo gruppo Facebook creato, cliccare sul pulsante Altro

GRUPPO FACEBOOK e DIDATTICA
- Pubblicare post, testi, foto, video e file, che possono essere commentati e ed ottenere reazioni. Gli studenti, per esempio, possono pubblicare e condividere idee, pensieri, il risultato del loro lavoro coi compagni, che possono commentare, valutare, e dare il loro contributo.
- Monitoraggio del lavoro degli studenti, incoraggiando se necessario, correggendo se opportuno, dando sempre un feedback che favorisca l’apprendimento.
- Creare sondaggi Con questo tipo di post è possibile porre domande ai membri del gruppo, presentando diverse opzioni tra cui scegliere per rispondere, Facebook terrà automaticamente il conto del numero di risposte per ciascuna opzione.
Cliccare su Scrivi qualcosa come se dovessi creare un post, quindi selezionare sondaggio. Digitare la domanda, quindi cliccare su aggiungi un’opzione per inserire le opzioni che i membri del gruppo possono selezionare.

Cliccare su Opzioni sondaggio in basso a sinistra per selezionare tra
Consenti a chiunque di aggiungere opzioni o
Consenti alle persone di scegliere più opzioni.
Alla fine della scelta cliccare su pubblica

Caricamento file
Si può anche disporre di un area in cui caricare file dal proprio computer o cartella Dropbox o altro

- Creare eventi dedicati
Questa opzione è utile per segnalare ai membri del gruppo particolari scadenze (compiti assegnati o altro ).
Sempre dal menu a sinistra si può trovare il bottone crea evento

- Avviare una chat di gruppo
Usata per comunicare tra i componenti del gruppo in modo sincrono, il docente può dare risposte, e può interagire con gli alunni.
La chat però può essere creata solo all’esterno del gruppo, quindi il docente da proprio profilo all’esterno del gruppo potrà creare una chat di gruppo con i singoli studenti.
- Dirette video con possibilità di interazione
(Facebook live) per avviare una diretta FB con gli altri membri del gruppo
Per realizzare una diretta su FB basta cliccare su crea post che si trova in altro nella sezione notizie
Successivamente si trovano le diverse opzioni tra cui quella della video diretta

Si apre questa schermata, andando nel menu a tendina (usa chiavi per lo streaming) selezionare camera.

Una volta selezionata l’opzione, vi chiederà di accedere alla fotocamere del PC o del cellulare e dopo avere acconsentito sul vostro schermo apparirete ripresi.
Nel riquadro a destra potrete scegliere dove pubblicare il video, in questo caso ovviamente sarà nel gruppo, quindi selezionate GRUPPO (la scelta di dove pubblicare il video potrete farla anche prima, dal menù a sinistra, quando selezionate lo strumento per effettuare la diretta, ovvero camera).

Se vorrete è possibile anche in questa sezione aggiungere qualcosa nella descrizione sul video in diretta.
A questo punto sarete pronti per la diretta e basterà cliccare su trasmetti in diretta.
Quando desiderate interrompere la diretta, pigiate sul bottone Termina, in basso a destra e potrete scegliere di condividere il video oppure eliminarlo.
Pubblicandolo resterà a disposizione nel gruppo anche successivamente.

- Eliminazione Gruppo
L’eliminazione del gruppo può essere fatta solo dall’amministratore.
I gruppi vengono eliminati quando non hanno membri
I gruppi vengono eliminati quando non hanno membri secondo queste indicazioni
Dalla sezione Notizie, clicca su Gruppi nel menu a sinistra e seleziona il gruppo.
Cliccare su Membri a sinistra.
Cliccare su … accanto al nome di ciascun membro e selezionare “Rimuovi dal gruppo”
Cliccare su Conferma.
Una volta rimossi tutti gli altri membri, selezionare “Abbandona il gruppo” accanto al tuo nome.
Cliccare su Abbandona ed elimina
